14 Referencing software: Zotero
This chapter presents how to work with Zotero as a referencing software to be used in documents relevant for the Povcalnet team. The goal of using this software is to be able to collaborate on libraries that can be used in different documents by team members. Zotero is a free source referencing software with many convenient feature and that can be used within Word documents.
14.1 Installation
The first step is to open your browser and download Zotero Here. Once you click on download, you will double click on the Zotero.exe file and still wil start the installation. You will be asked to give admin credentials as the installation process starts. Notice that, after you have put in your credentials the pop-up window will give you a red message reading: “This software requires elevation.” However, once you click on Cancel you will see that the installation can continue even without providing admin credentials, you will see this screen:
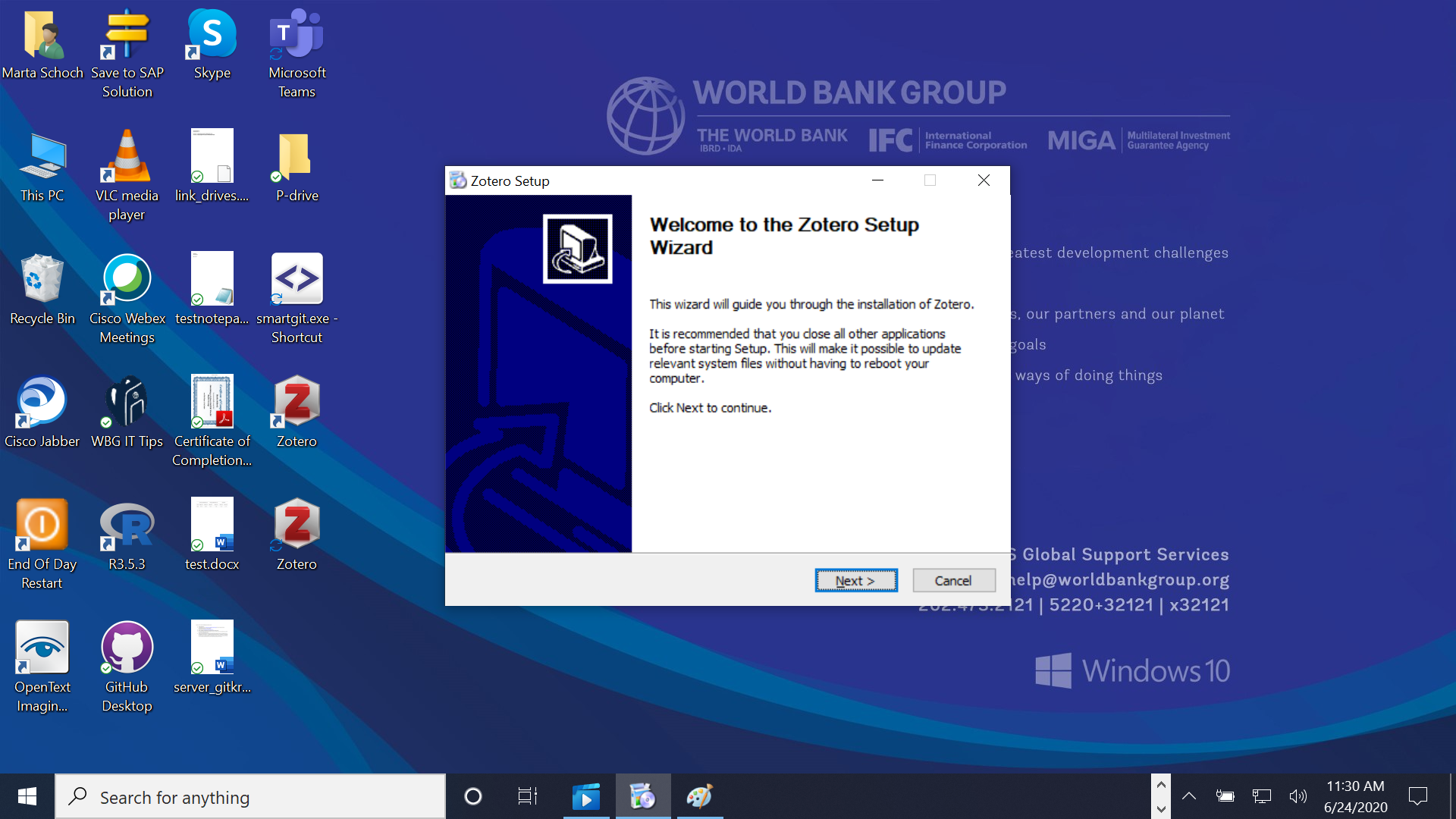
Figure 14.1: Click on Next
Click on next and follow the instructions for installation. Once the installation is complete you will be asked to Open Zotero. This is how the main screen looks like.
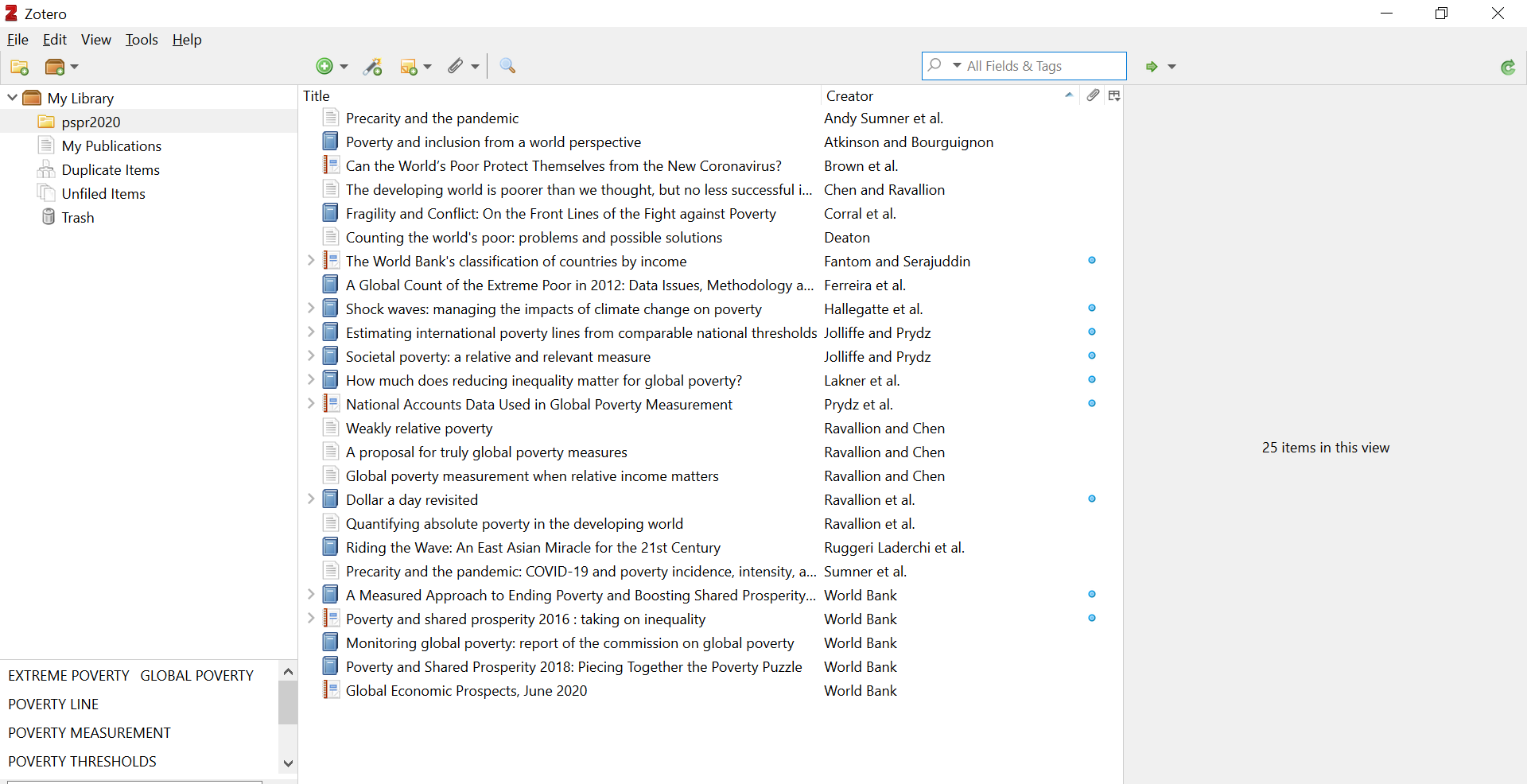
Figure 14.2: Zotero
14.2 Extensions and add-ons
Chrome Connector
Before we proceed with how to use Zotero, we need to install additional features that can make our life easier. One nice feature is that Zotero can save your references directly from your browser and import them to your library. This is how you install the browser connector.
When you visited the download page, you saw that you can add the Chrome Zotero Connetor Here. The Chrome Connector will automatically sense content as you browse the web and allow you to save it to Zotero with a single click. You can also download the connectors for other browsers following the link highlighted in the figure below. Click on install Chrome Connector
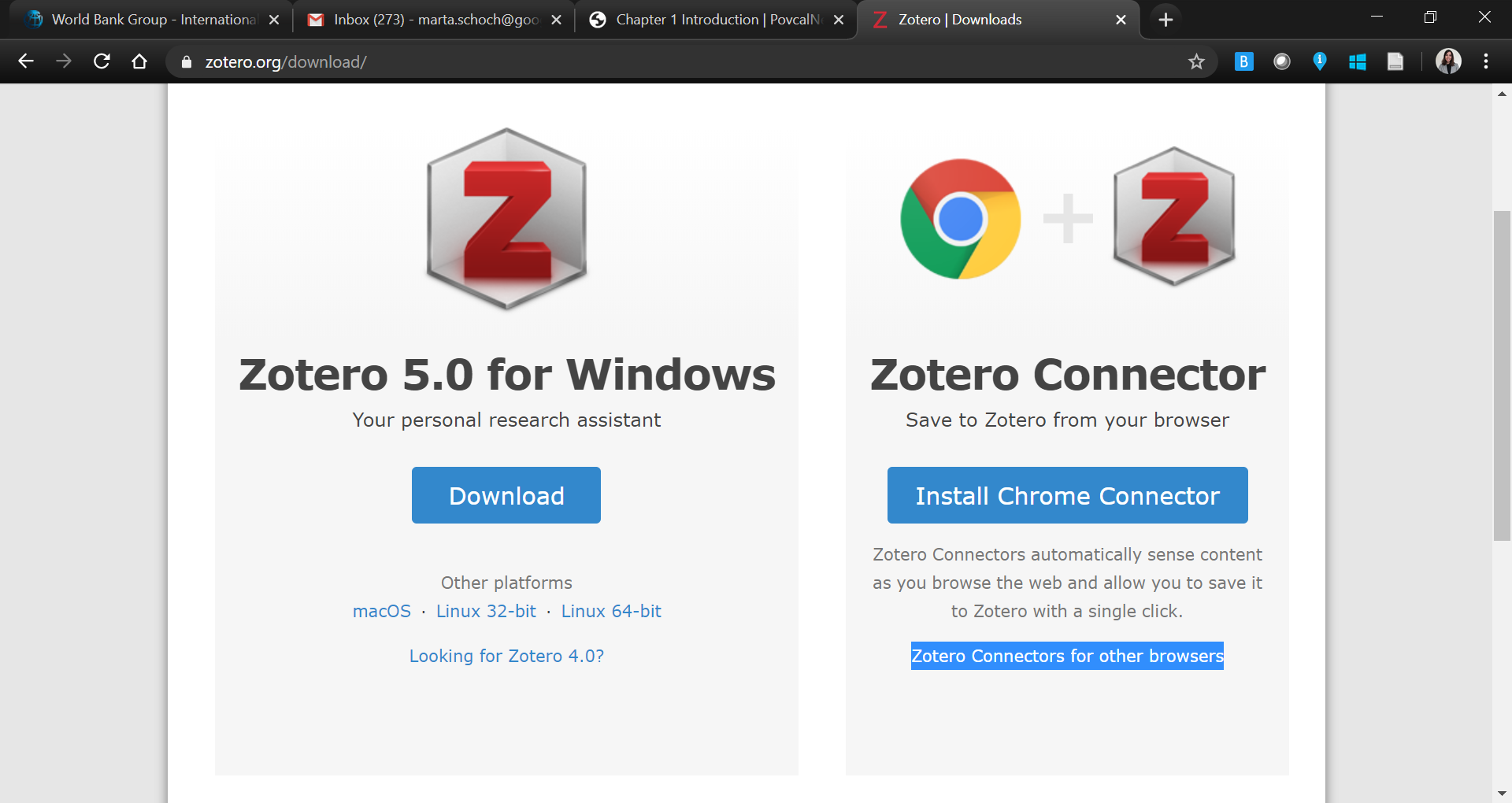
Figure 14.3: Install Chrome connector
You will be sent to this page, where you should click on “Add to Chrome”:
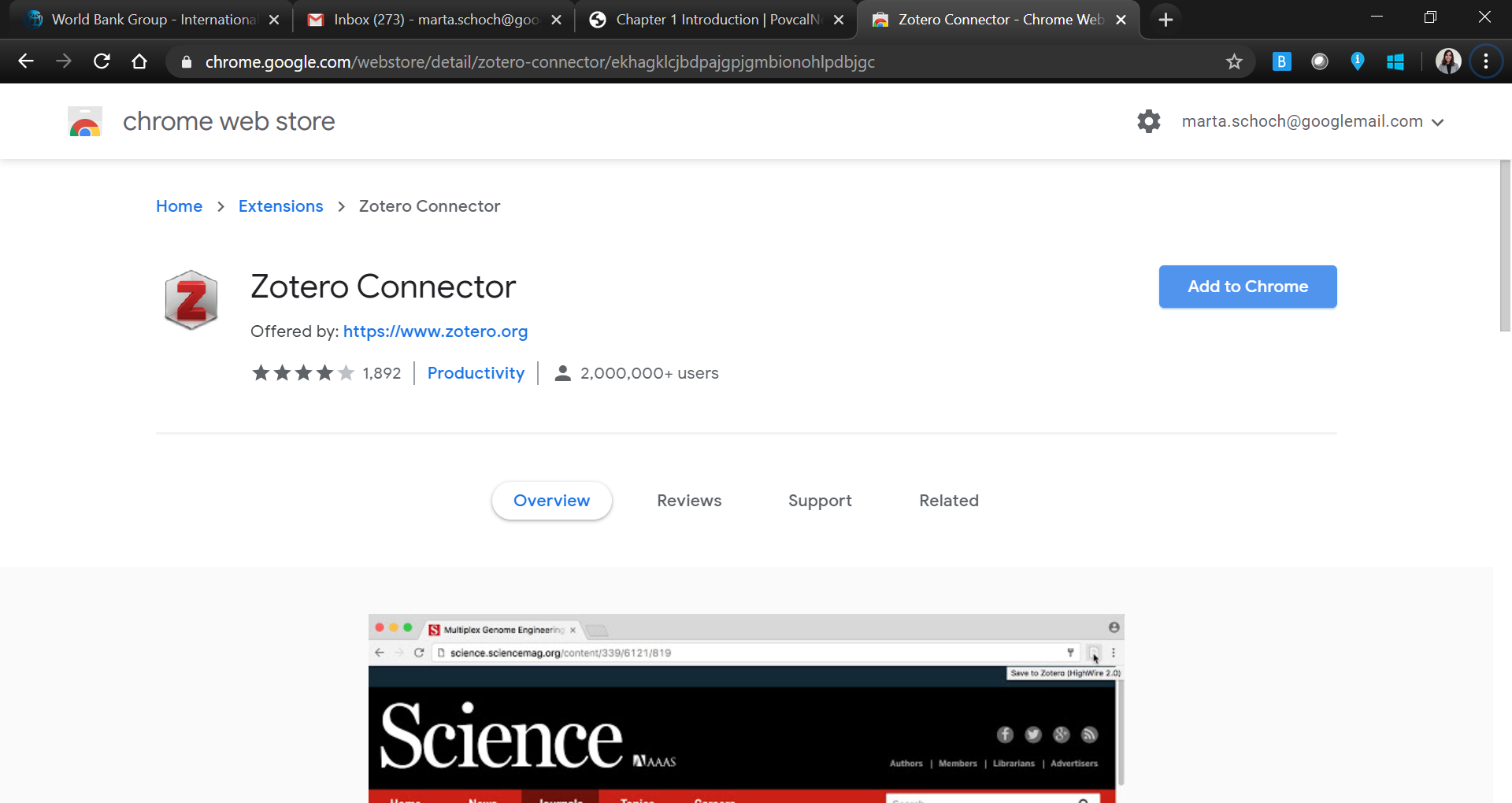
Figure 14.4: Add Chrome extension
Once you open a new tab/window in Chrome you will see the Zotero extension as a “Z” in the top right corner of the taskbar:
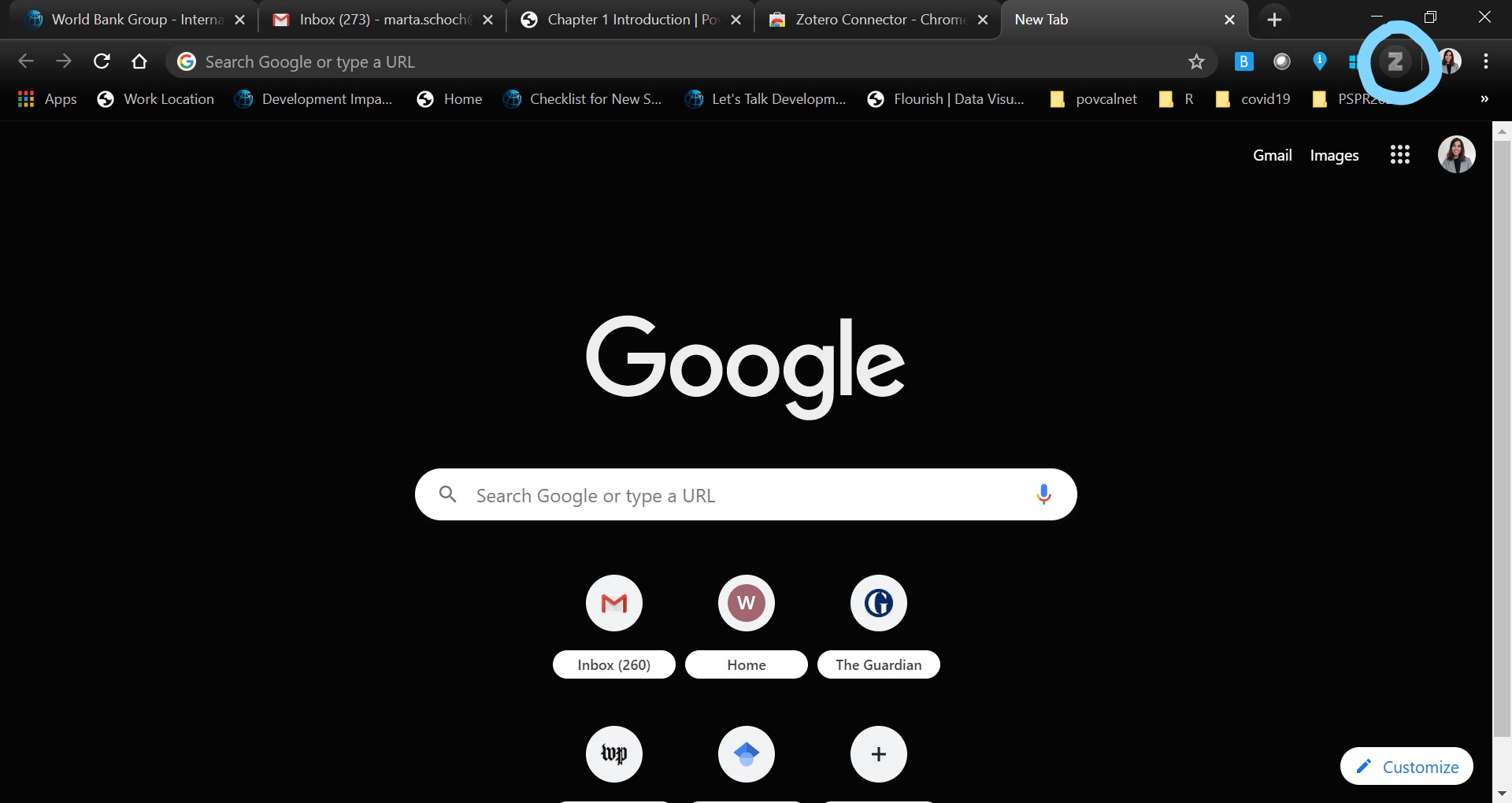
Figure 14.5: Zotero extension in Chrome homepage
Word Add-ons Another nice feature is that Zotero can be used within Word documents. This means that you can add your references and bibliography using two easy to install add-ons. Here is how to install them.
First, you open Zotero on you computer and click on Tools-> Add-ons: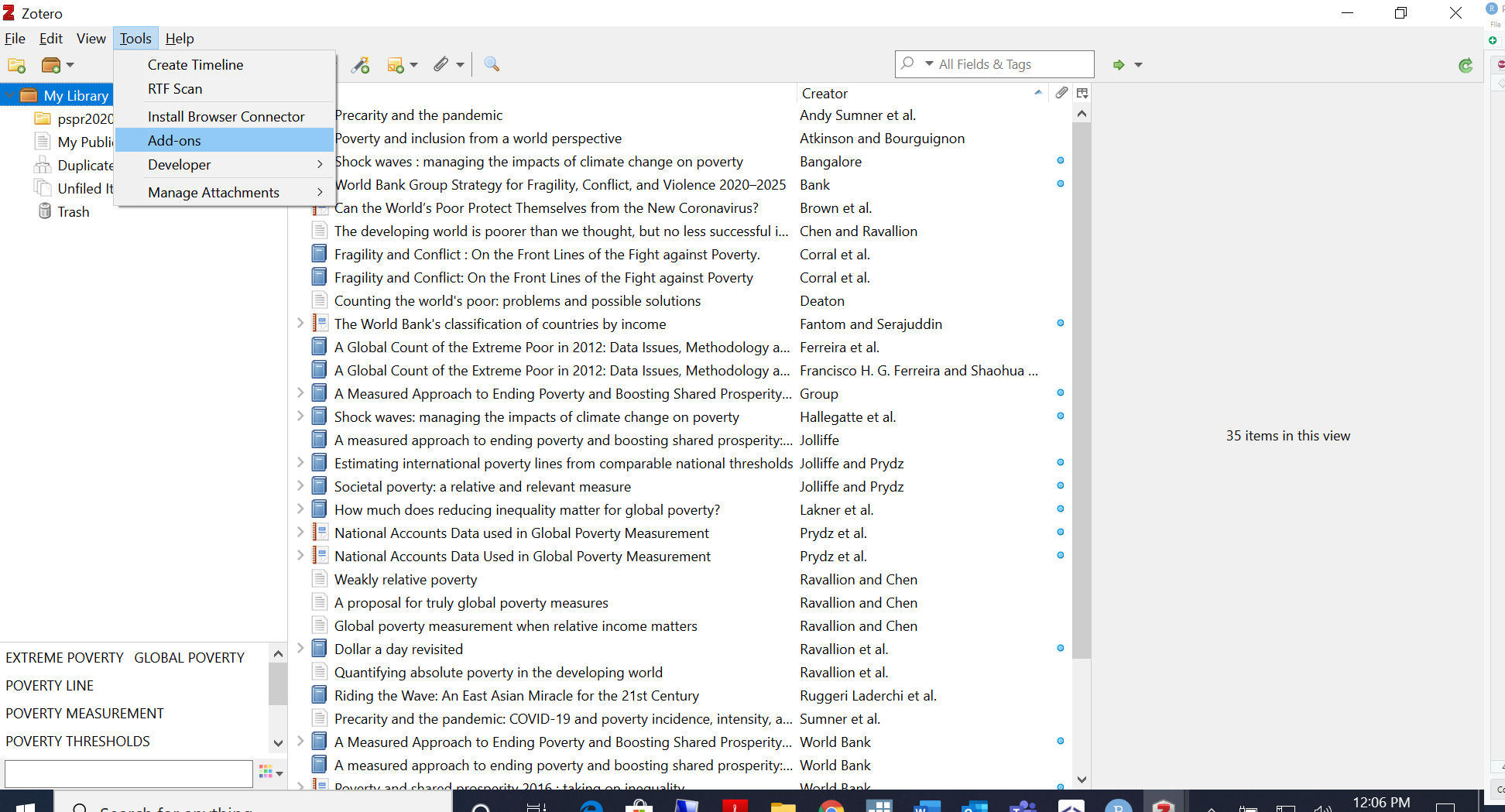
Figure 14.6: Word Add-ons
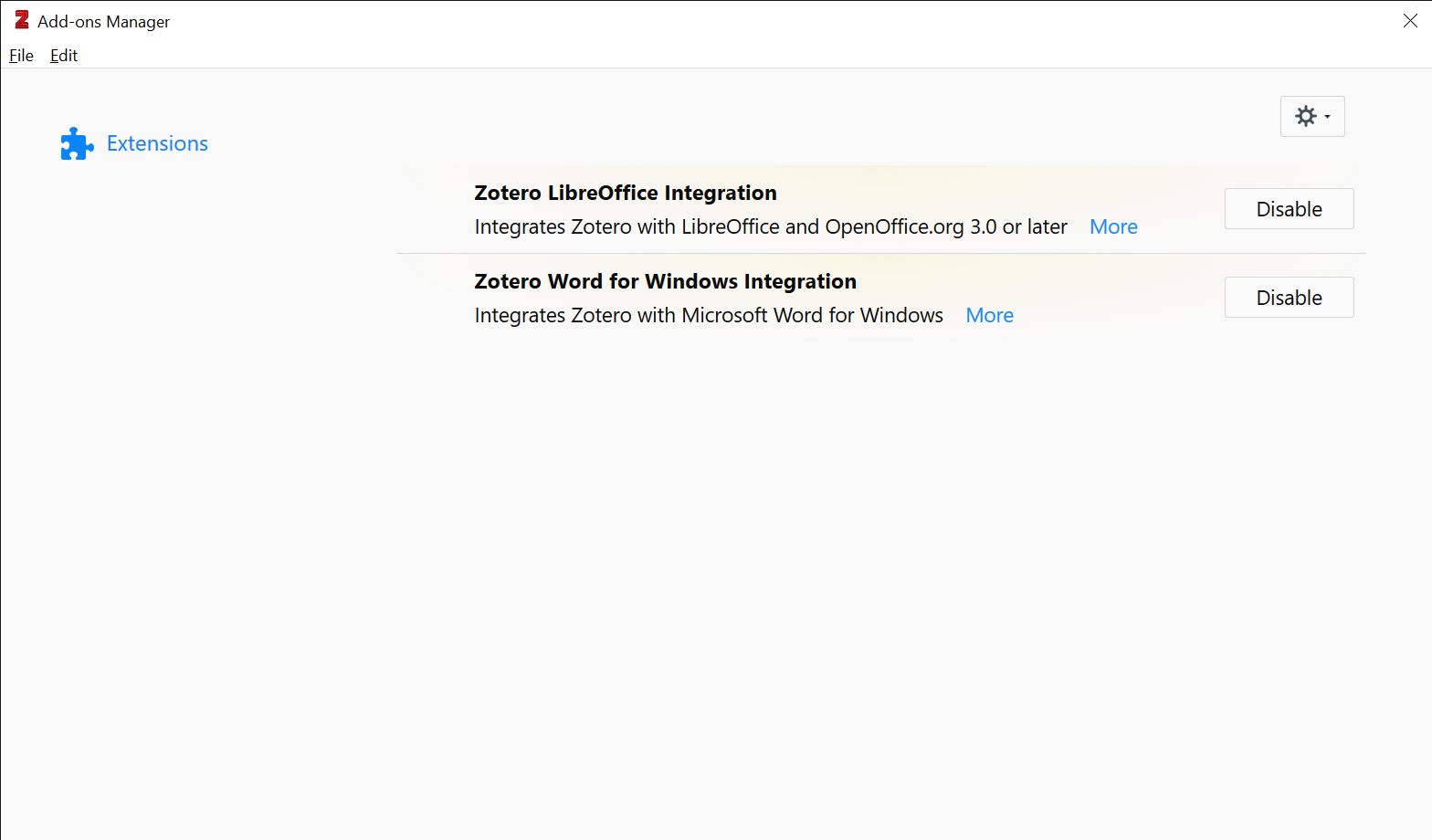
Figure 14.7: Add-ons Manager
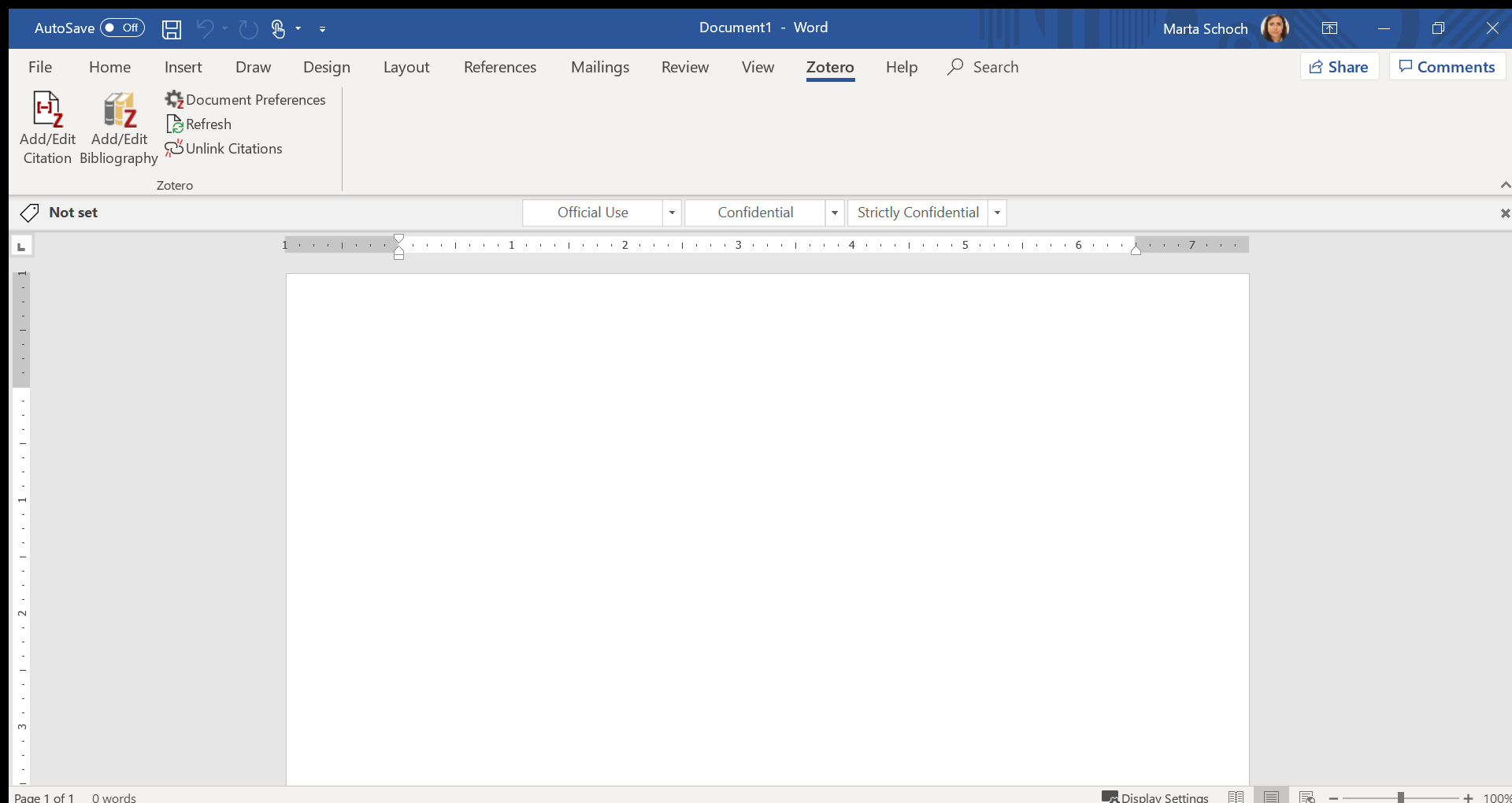
Figure 14.8: Zotero menu in Word
14.3 Adding references to Zotero
The next step is to see how to organize references in Zotero and add them. First let’s take a look at how Zotero home screen is organized. On the top left-hand side corner you can see how your library is organized. Each Collection is a subset of the library and can be managed based on your preferences, in this case each project has a collection.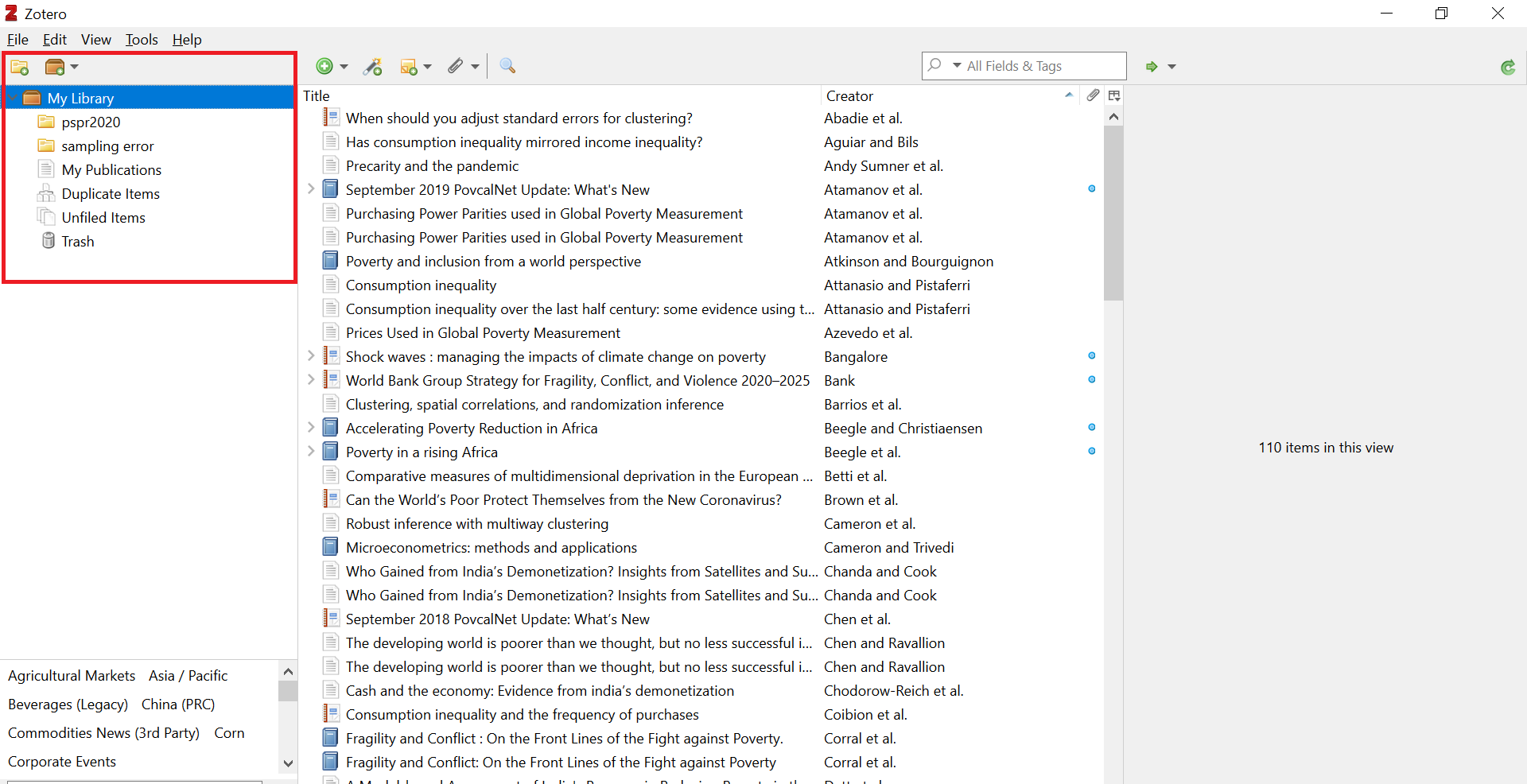
Figure 14.9: Zotero Home Page
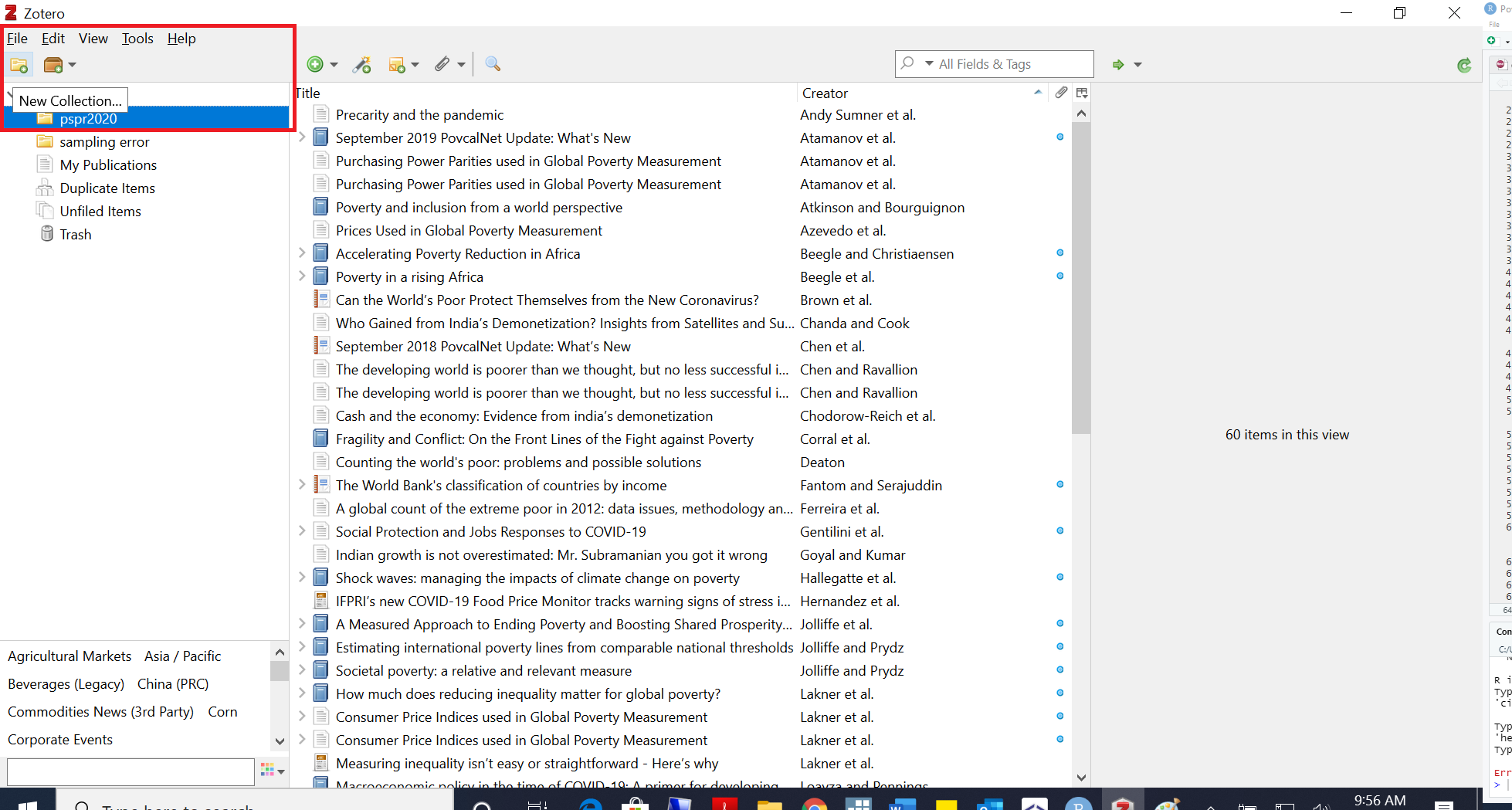
Figure 14.10: New Collection
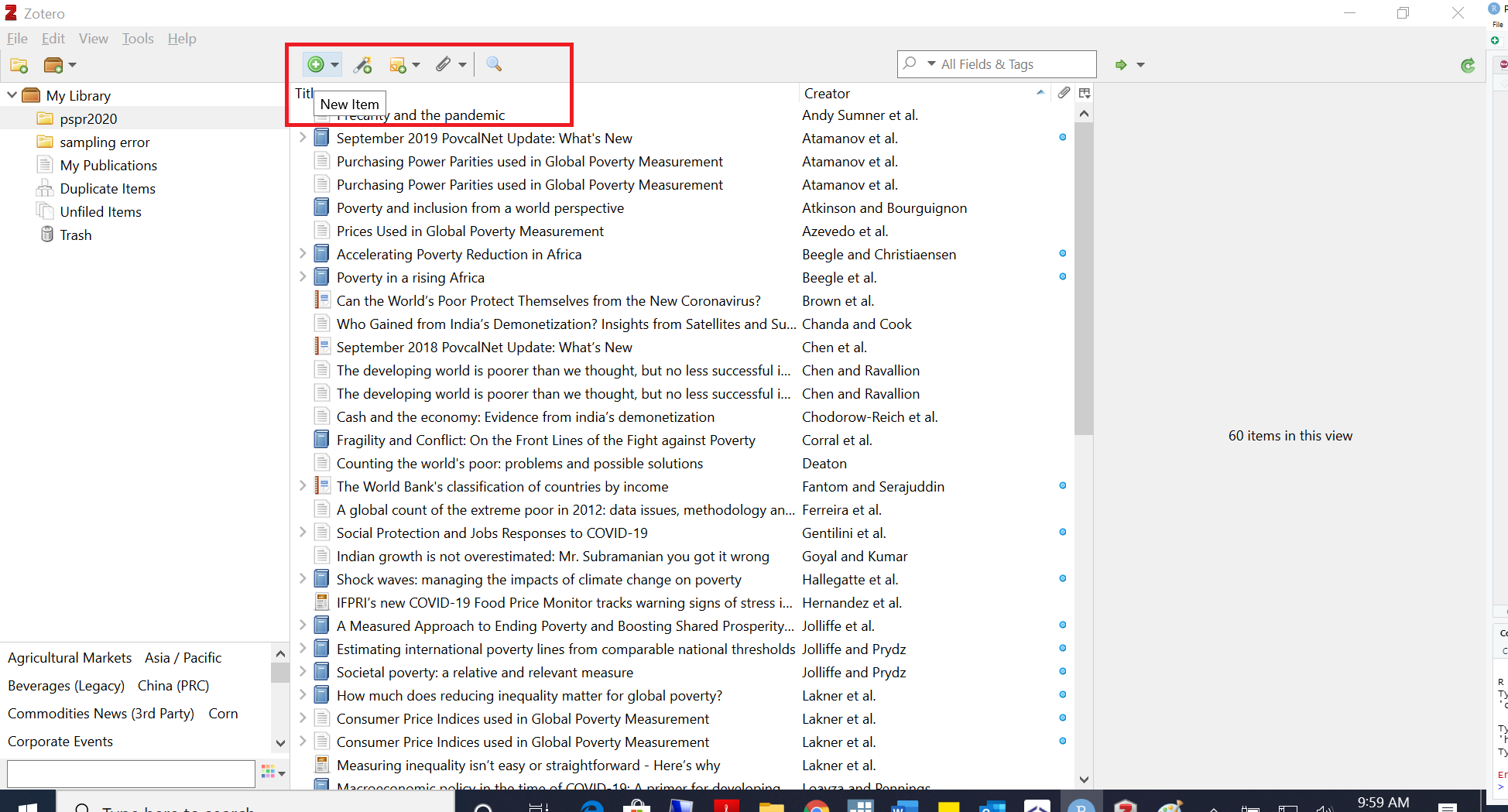
Figure 14.11: New Item
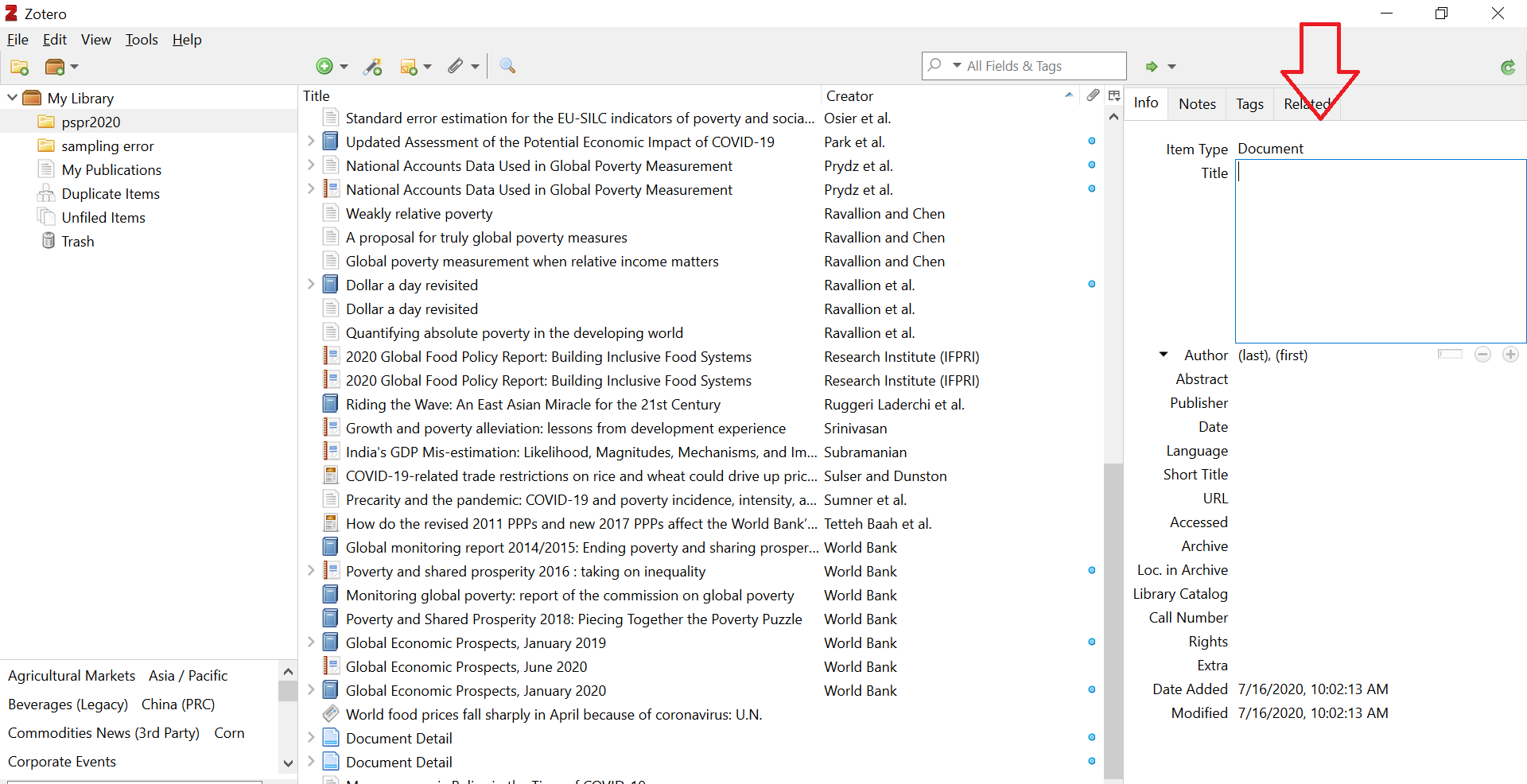
Figure 14.12: Fill-in fields manually
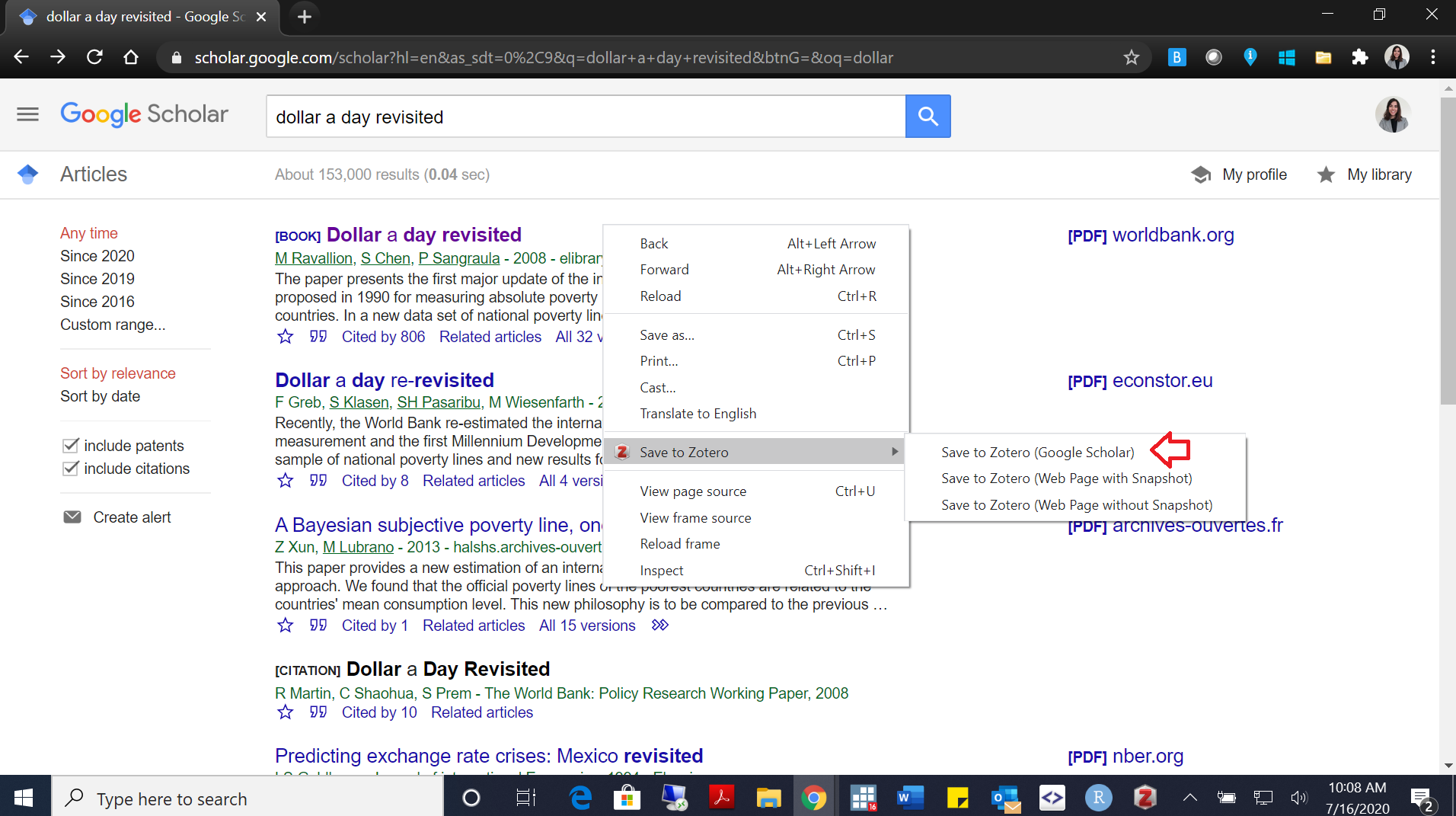
Figure 14.13: Add reference from Google Scholar
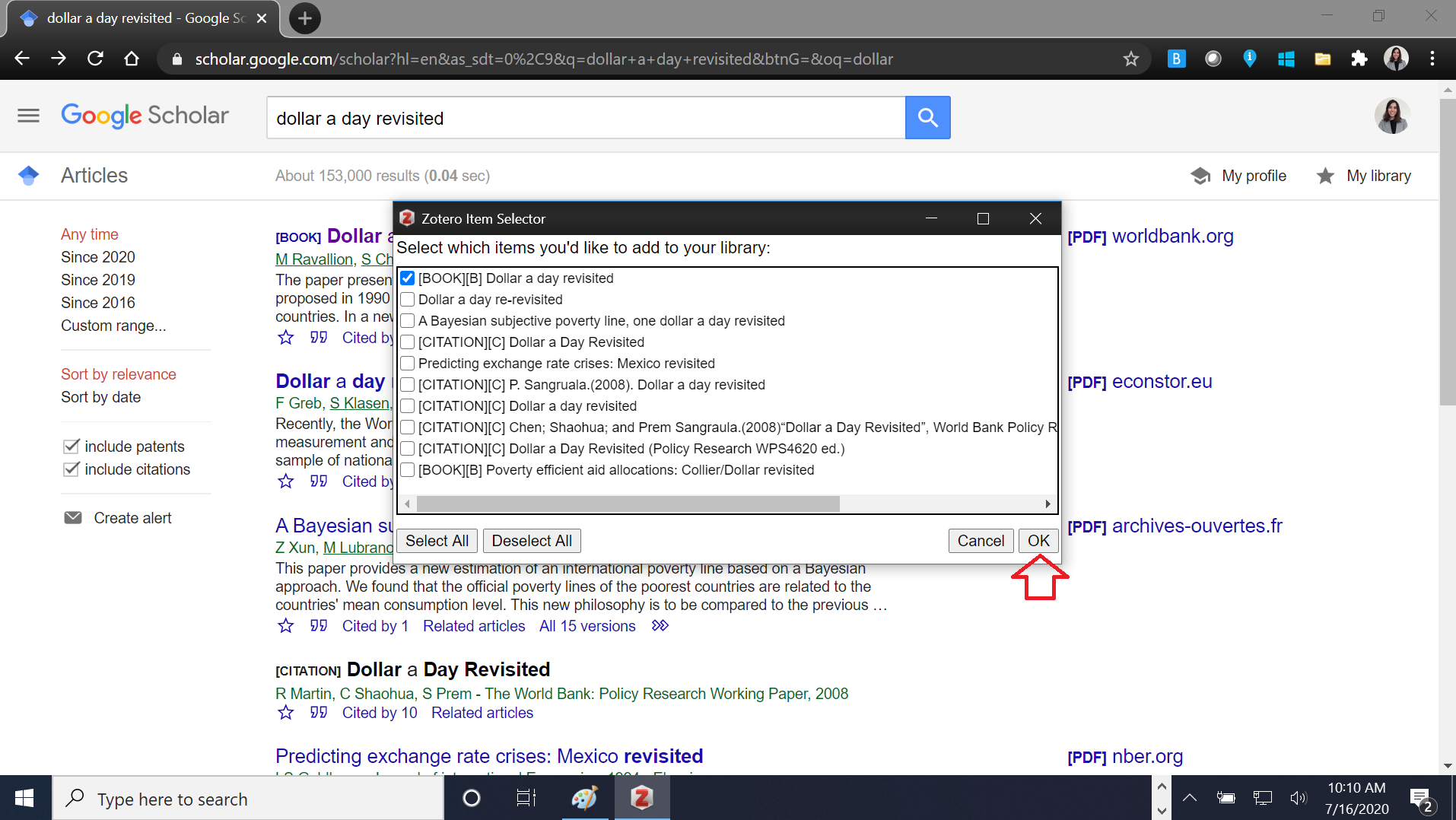
Figure 14.14: Add reference from Google Scholar
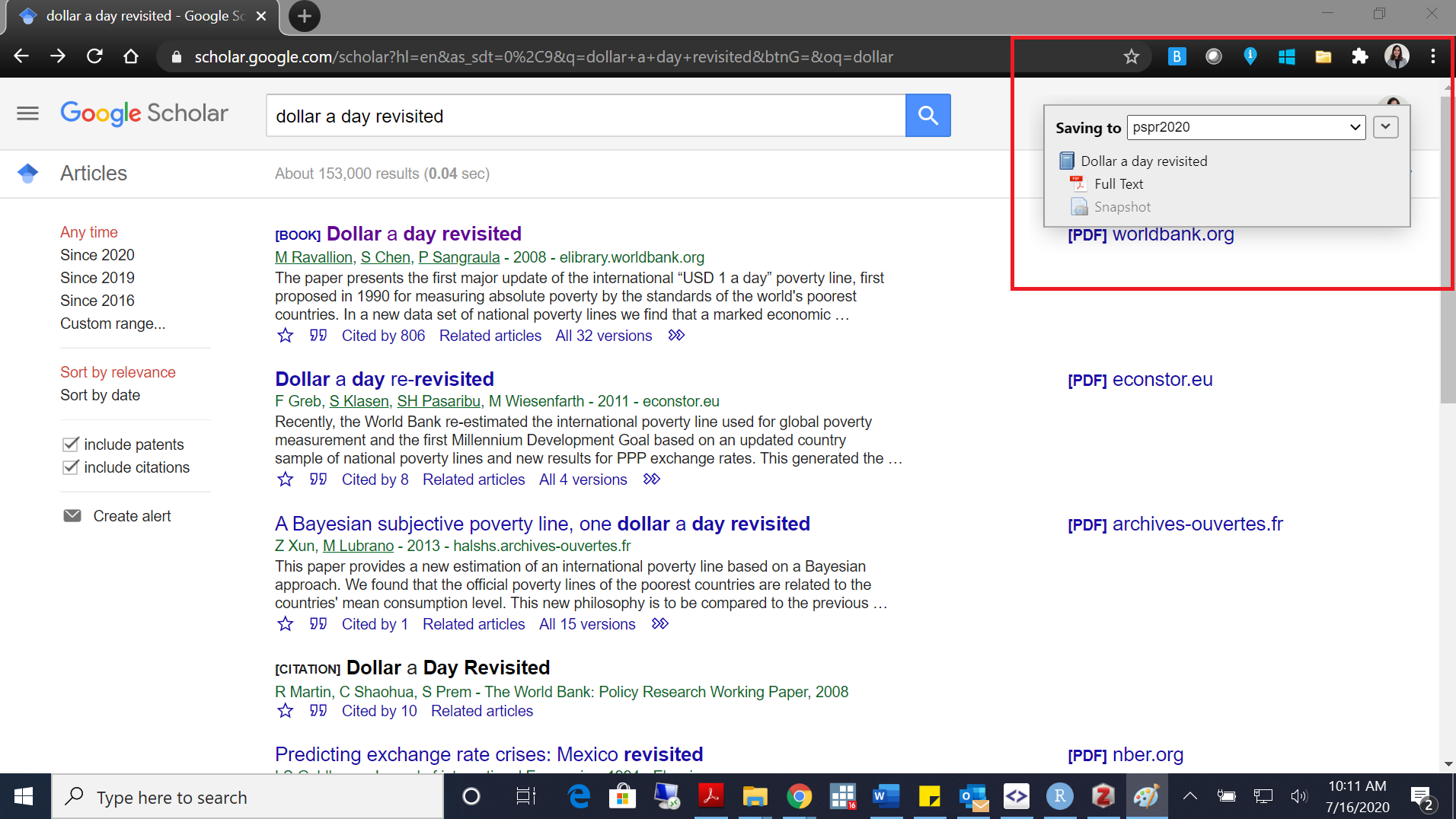
Figure 14.15: Add reference from Google Scholar
You can save the references also from other pages that have embedded referencing metadata (this is not always well organized, so probably better to use scholar).
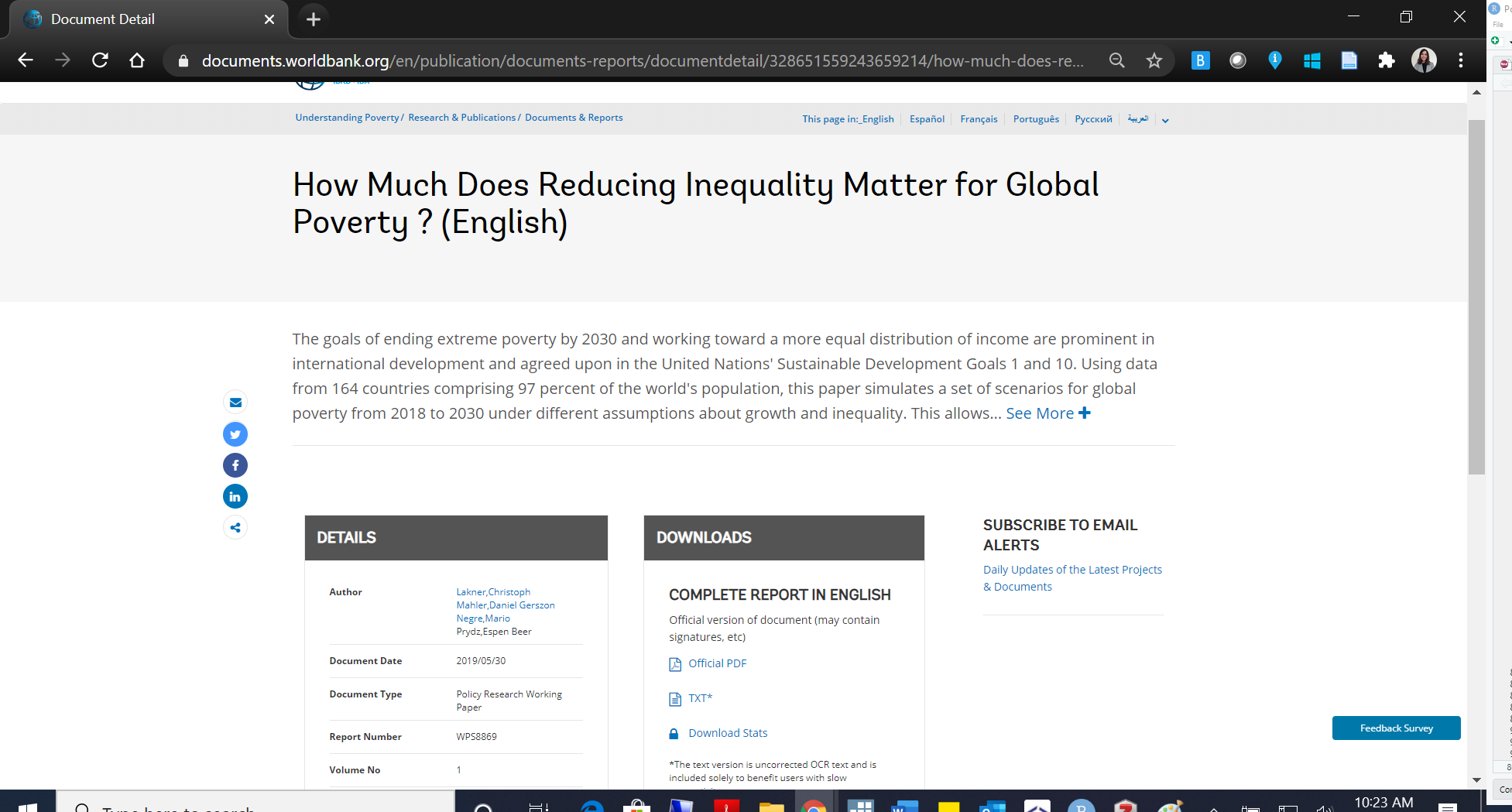
Figure 14.16: Add reference from other website
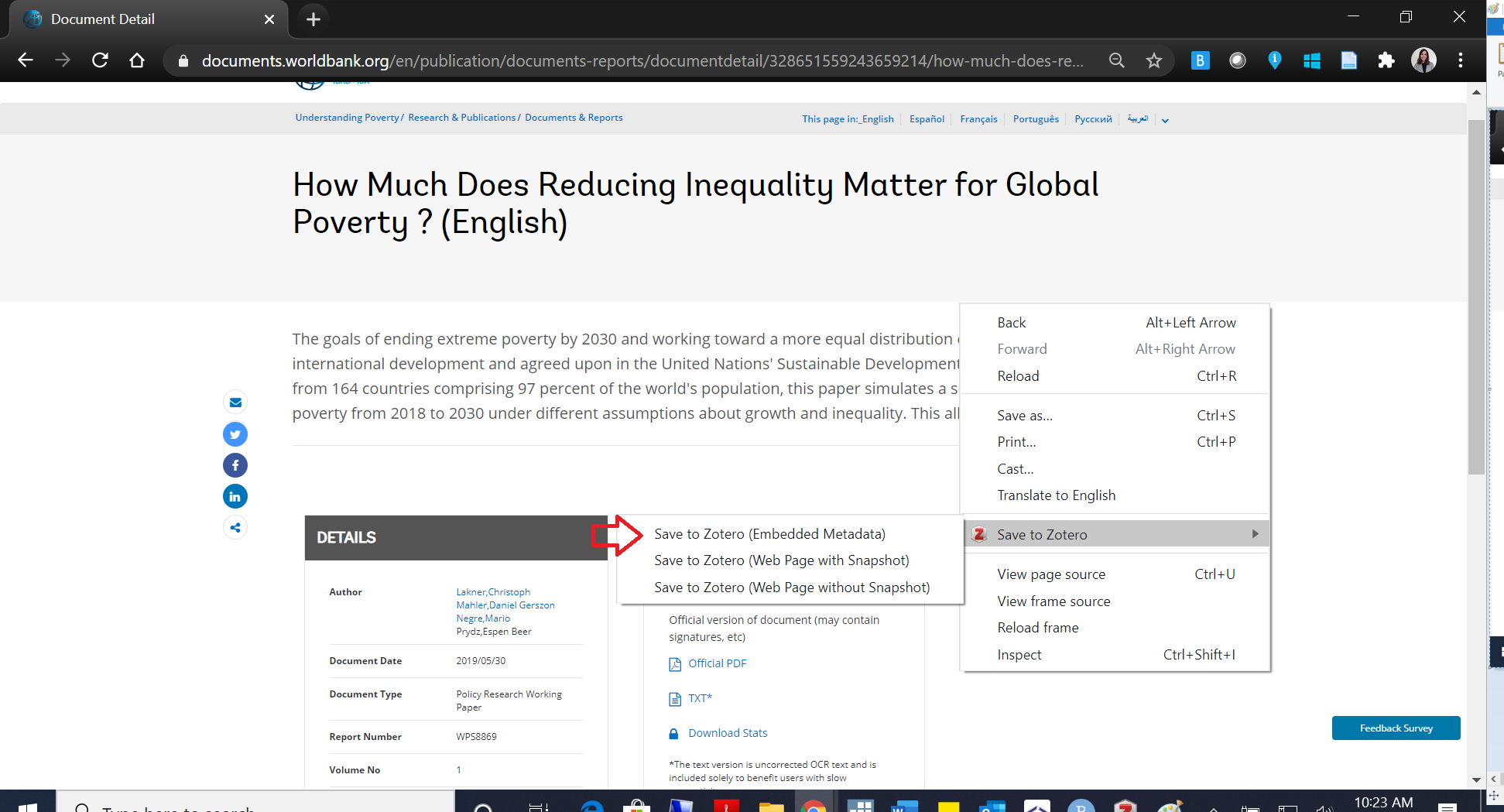
Figure 14.17: Add reference from other website
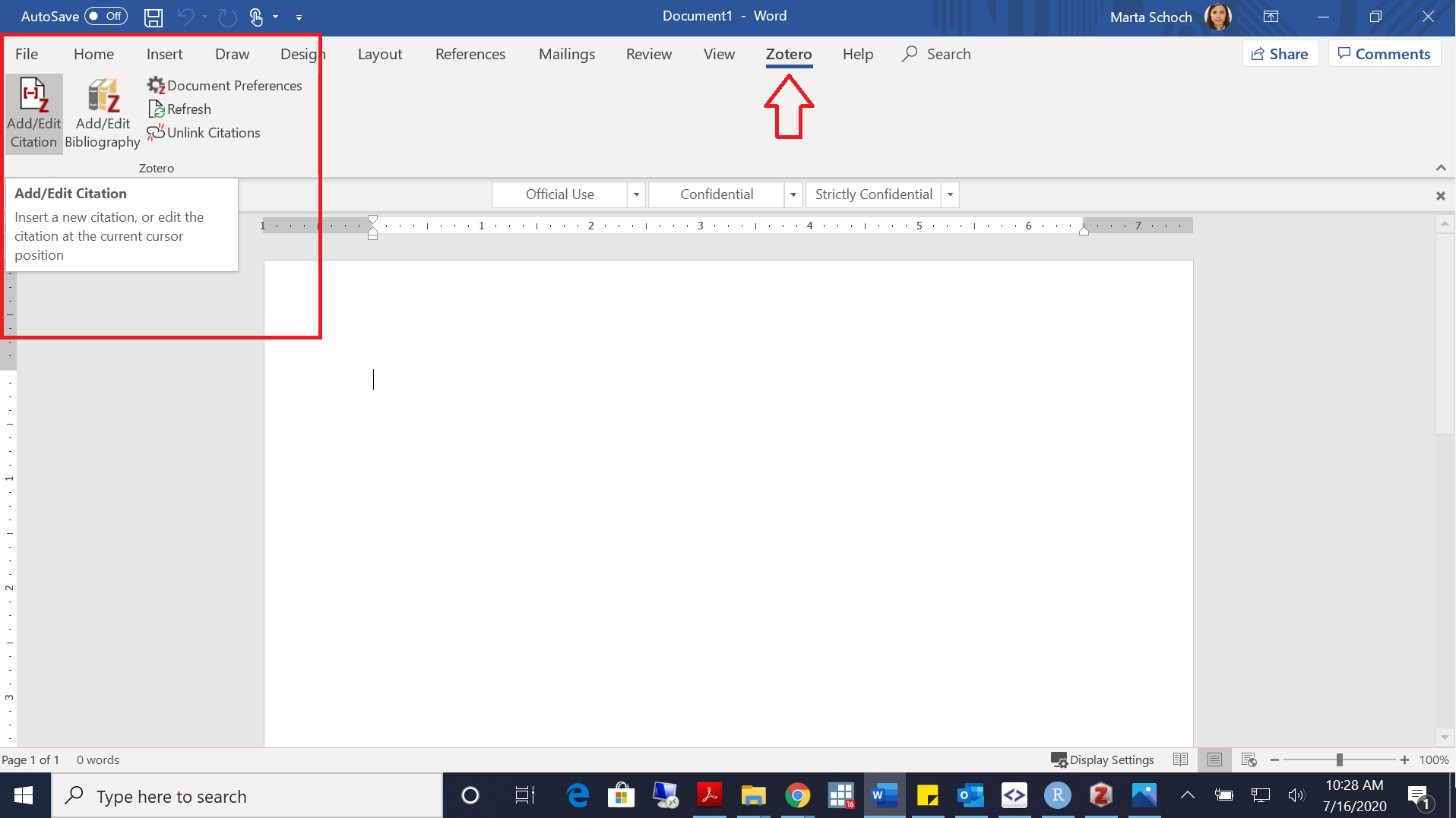
Figure 14.18: Add/Edit citation from Word
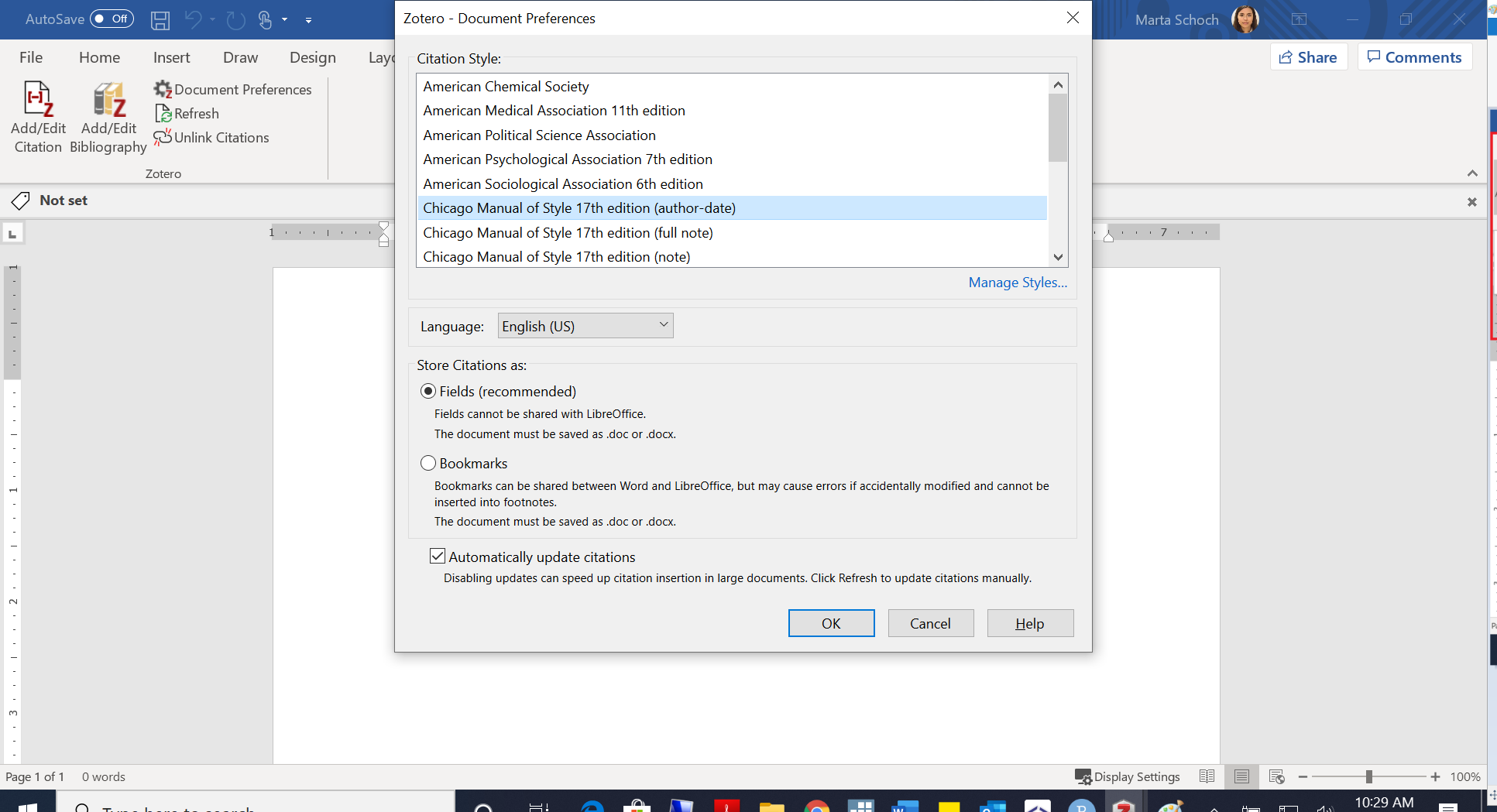
Figure 14.19: Choose citation style
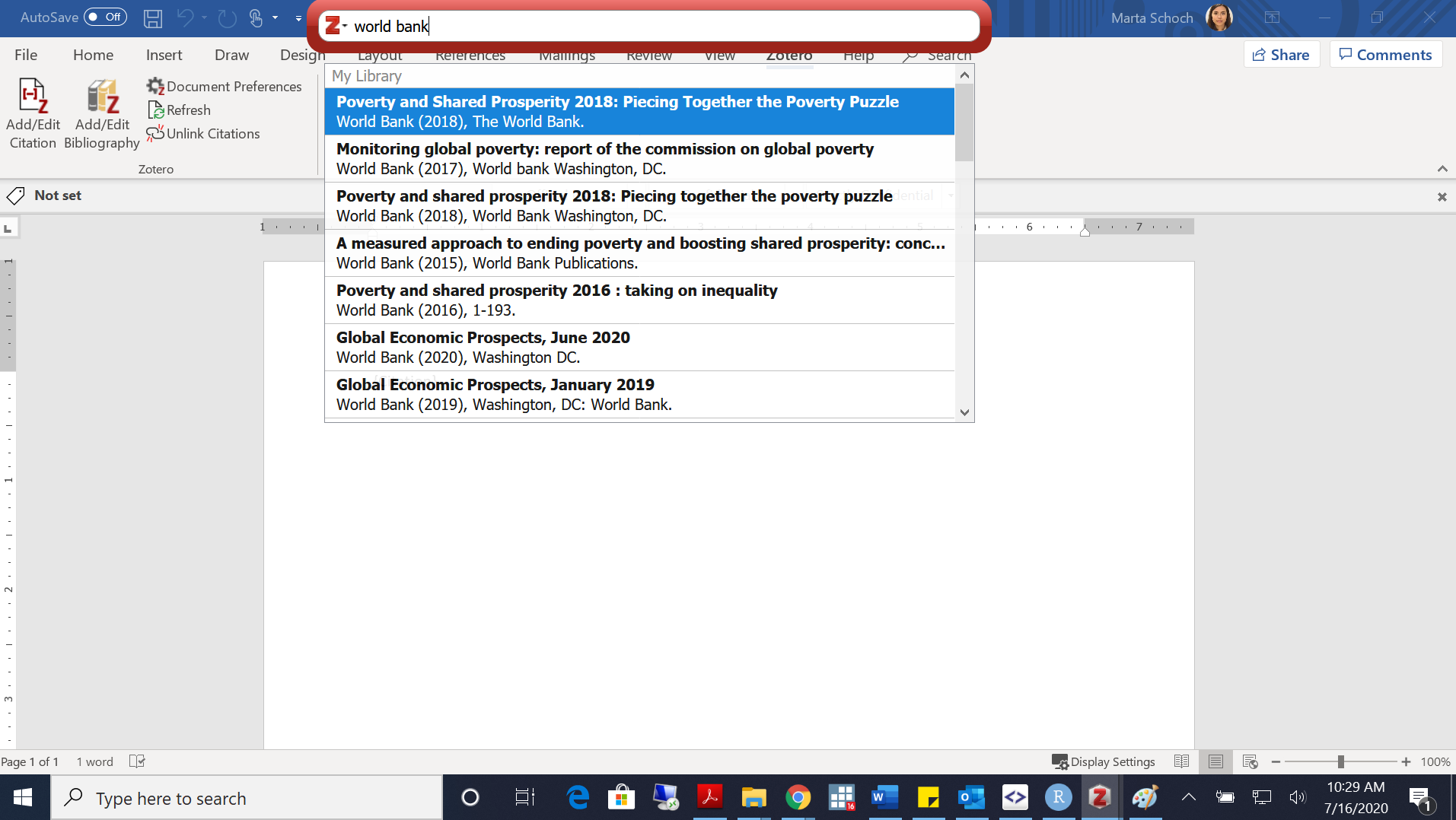
Figure 14.20: Select citation
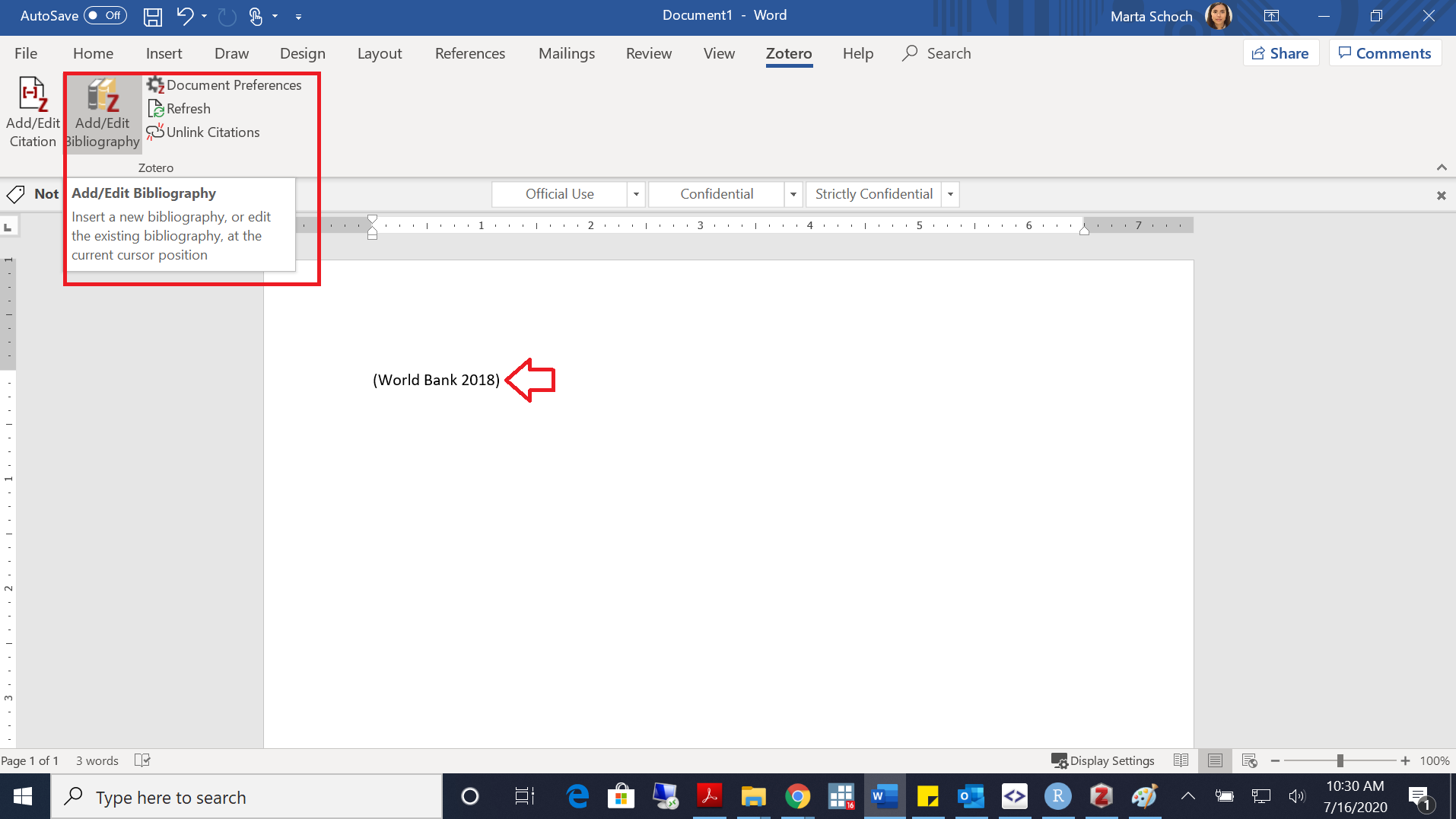
Figure 14.21: Add bibliography from Word
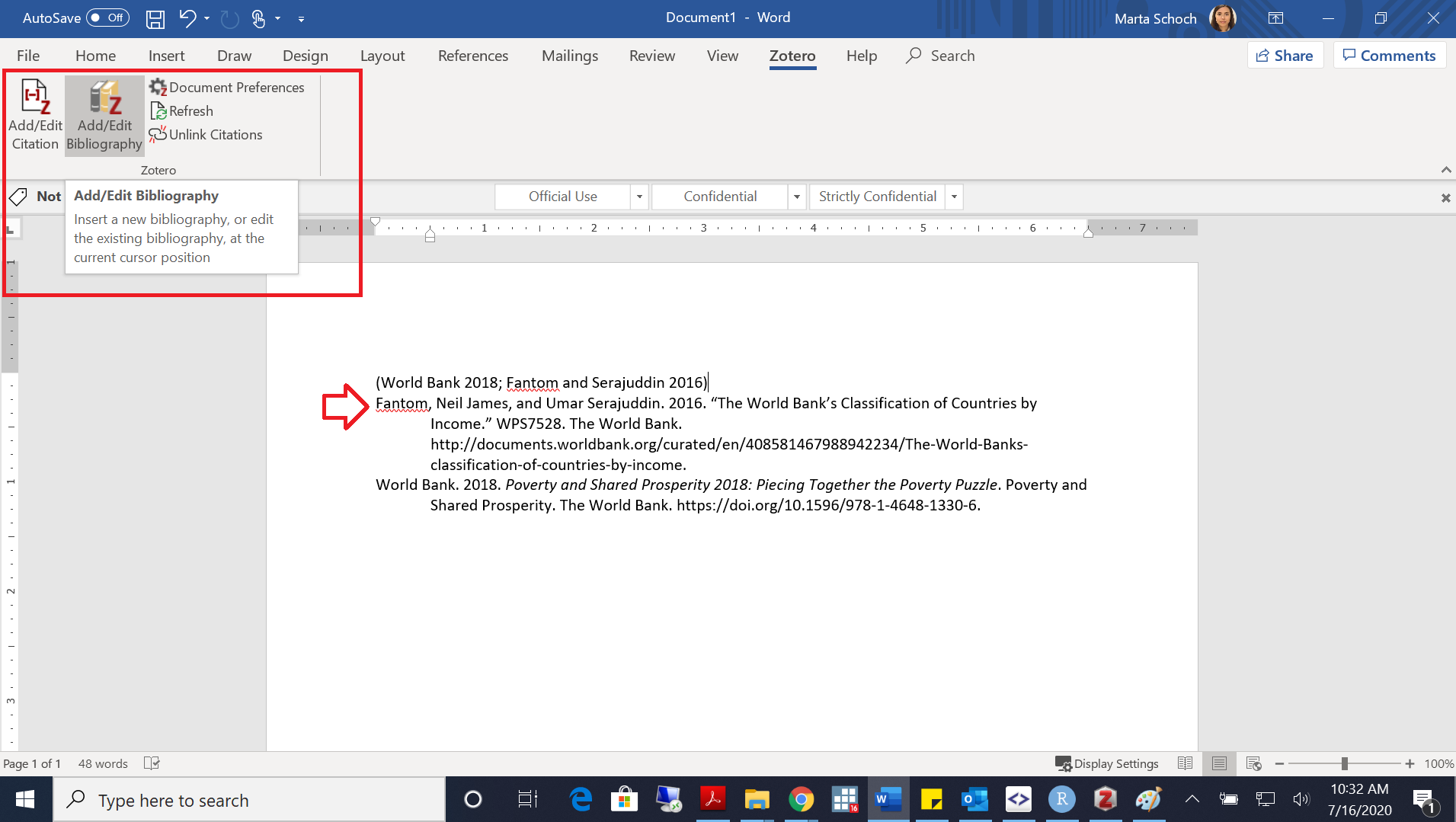
Figure 14.22: Citation and bibliography added to document